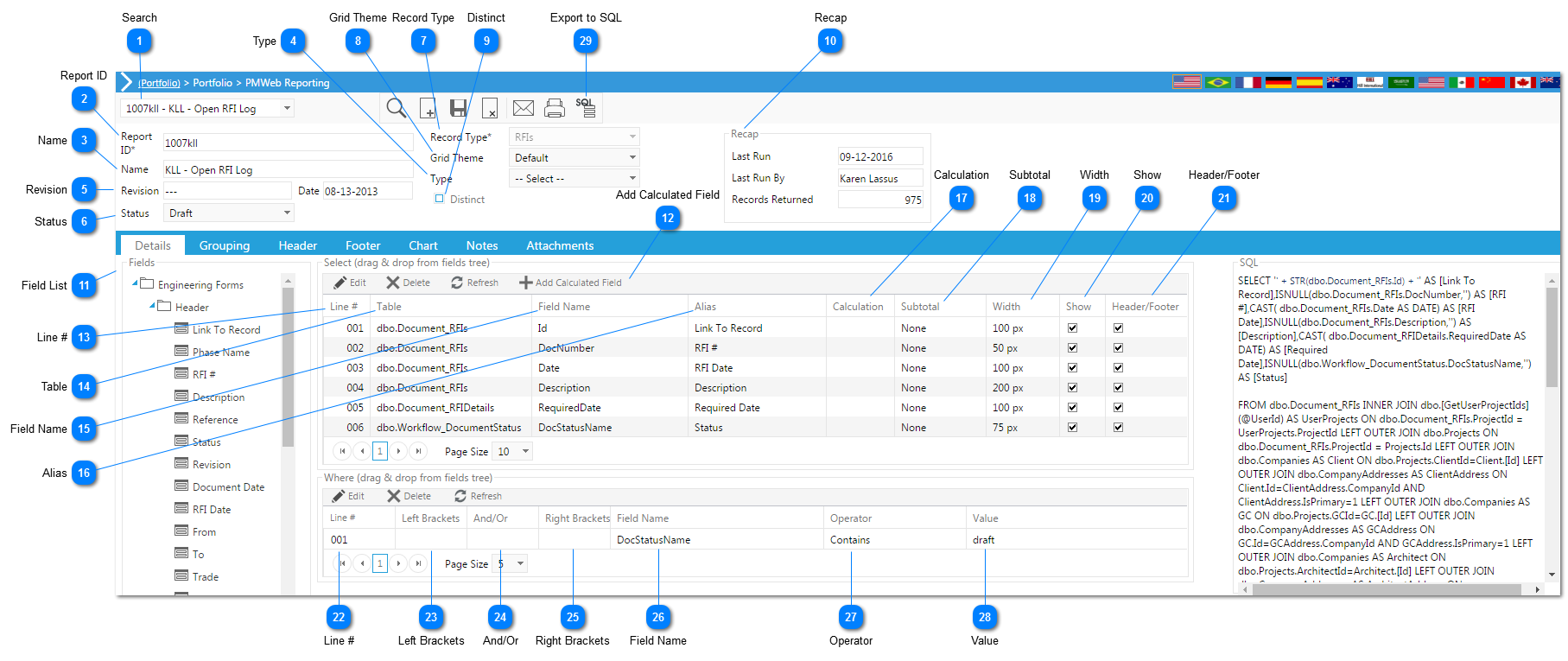This section will explain how to add columns, filters and groups to PMWeb reports.
To add a new report, select the data group that contains the report data, right click and select  . To edit an existing report, select the report, right click and select . To edit an existing report, select the report, right click and select  . .
 SearchUse to search for existing PMWeb Reports.
|
 Report IDThis field is automatically populated by PMWeb with the next available number.
|
 NameEnter the name of the PMWeb report.
|
 Type |
 RevisionEnter the Revision Number of this report.
|
 StatusEnter the Status of this report.
Note: Workflow is not currently available in PMWeb Reports.
|
 Record TypeThis field will automatically be populated based on the PMWeb module that you selected when you created the report.
|
 Grid ThemeSelect a different grid theme to change the colors of the rows, headers and footers when the report is run.
|
 DistinctSelect the Distinct checkbox to remove all duplicate rows from your report results.
|
 RecapThis area displays information regarding the report(s) selected including the when and who last ran the report, records returned, selected and not selected.
|
 Field ListThe Field List contains all of the fields that can be displayed in the PMWeb Report based on the Record Type selected (see #7 above). To add fields to the report, drag the field from the Field List on the left to the "Select" area on the right.
|
 Add Calculated FieldUse the Add Calculated Field button if you want to create a calculated field rather than use a field directly from the Field List.
|
 Line #This field will be automatically populated by PMWeb with the next consecutive number.
|
 TableThis field will be automatically populated with the name of the table that the field is a part of.
|
 Field NameThis field will be automatically populated with the name of the field that you chose from the Field List (as it is named in the SQL table).
|
 AliasEnter the description that you would like to display in the column header when the report is run. If you don't enter anything, PMWeb will automatically populate this field with the common name of the field.
|
 CalculationThe symbol in the field indicates that the field is a calculated field. Press on the symbol to view or modify the calculation.
|
 SubtotalThis field will default to "None". If you would like to see a subtotal of this field in the grouping footer when the report is run, select the type of sum you would like to use (ie. Sum, Min, Max, Last, First, Count, Avg., etc.).
|
 WidthEnter the width, in pixels, of the column when the report is run.
|
 ShowCheck the Show box if the field should appear in the report when it's run.
|
 Header/FooterCheck the Header/Footer box if you would like the field to be available to pull into the header and/or footer.
|
 Line #This field will be automatically populated by PMWeb with the next consecutive number.
|
 Left BracketsEnter a single Left Bracket to separate sections of your filter statement, or multiple Left Brackets if your filter statements need to be nested.
|
 And/OrSelect AND if the following statement must also be true. Select OR if either/any statement can be true.
|
 Right BracketsEnter a single Right Bracket to close a single section of your filter statement or multiple Right Brackets to close nested filter statements.
|
 Field NameThis field will be automatically populated with the name of the field that you chose from the Field List (as it is named in the SQL table).
|
 OperatorSelect the operator (equal to, contains, etc.) that will compare the Field Name to the Value.
|
 ValueEnter the Value that you would like to compare to the Field Name.
|
 Export to SQLUse the button to Export the current report and any other custom PMWeb Reports to SQL for use in Reporting, Queries, etc.
|
|
 . To edit an existing report, select the report, right click and select
. To edit an existing report, select the report, right click and select  .
.