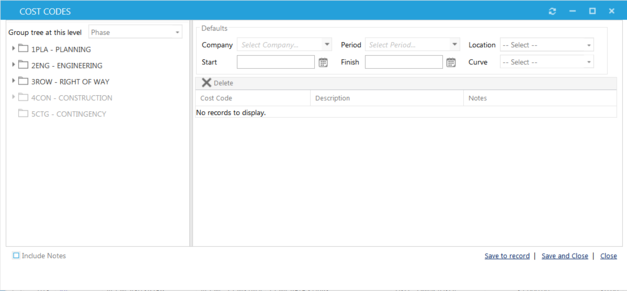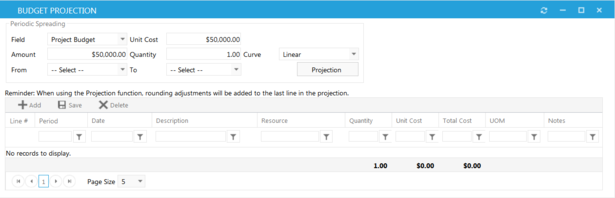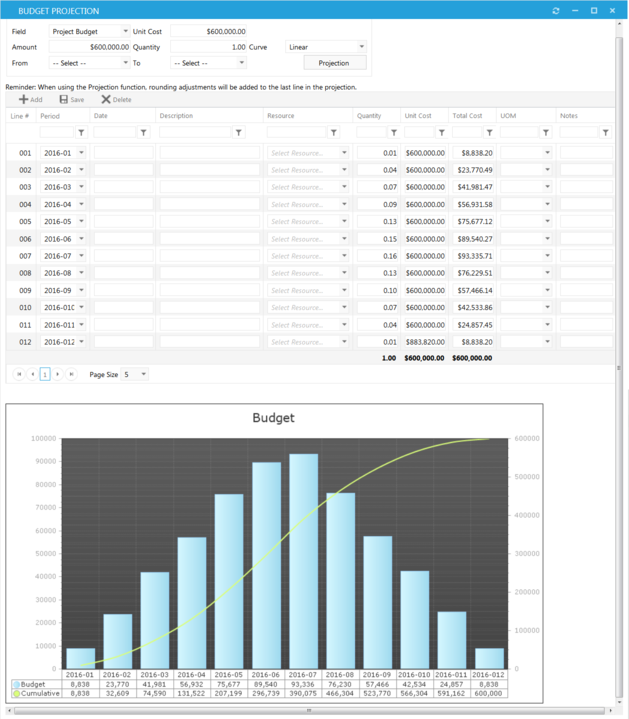Budgets
Navigation Path: Cost Management > Budgets > Budgets
The Budget Module is used to manage the overall project budget. Cost codes are required prior to entering a budget in PMWeb.

|
Fill in the necessary information: * denotes a required field
Project*: use the drop-down list to select the project. Note: a project can only have one budget, any changes to the budget must be done using Budget Requests
Revision: this field will be automatically populated by PMWeb (the starting revision number is setup by your PMWeb Administrator).
Date: this field will be automatically populated by PMWeb with the current date.
Status: this field will be automatically updated if workflow has been configured with this record type. If not, you can change it manually.
Estimate: this field will be automatically populated by PMWeb if the budget was created from an estimate in the Planning module.
Description: add a description.
|
|
Click to update the task dates. The dates will be updated based on the dates in your schedule module, if you have tied any tasks to the budget line items (see the Grid Details step).
|
|
Line#: This field will be automatically populated by PMWeb.
Group 1: This field will be automatically populated by PMWeb based on the Cost Code selected.
Cost Code*: Select the Cost Code associated with the line item.
Description: This field will be automatically populated by PMWeb based on the Cost Code selected. Note: you can also add or modify the description if needed.
UOM: Select the unit of measurement from the list values (only viewable if use unit cost is checked).
Quantity: Enter the quantity (only viewable if use unit cost is checked).
Unit Cost: Enter the cost of the line item (only viewable if use unit is checked).
Original Owner Budget: This field represents the original requested budget amounts. This field can be automatically populated by PMWeb based on the value entered in the Original Project Budget field if your Settings are set to do so.
Original Project Budget: Enter the the approved budget amount for that line item. This field will automatically populate the original Original Owner Budget field if your Settings are set to do so.
Funding: Click the icon under the Funding field to set funding percentages or amounts for that line item. The current funding sources will be displayed based on what Funding Records or Requests have been endered in the Funding module. Enter either the percentage or cost for each funding source and click save (PMWeb will automatically update either the percentage or the amount fields based on your entry). The funding field will now be populated with an amount based on values entered in the funding screen.
Company: Select the company associated with the line item if applicable.
Task: Select the task associated with the line item. The options available are based on the tasks established in the schedule module.
Budget Period: Select the budget/accounting period of the line item. The options available are configured by your Administrator in the Portfolio>Lists>Periods menu.
Start: This field will be automatically populated by PMWeb based on the task selected (based on the start date of the task). This field can also be manually populated.
Finish: This field will be automatically populated by PMWeb based on the task selected (based on the finish date of the task). This field can also be manually populated.
Curve: Select the cash flow curve (bell, linear, etc.) of the line item.
Notes: Enter details regarding the line item.
Phase: Select the phase (design, construction, etc.) associated with the line item. The options are configured by your Administrator in the Porfolio>Lists>Projects menu.
Location: Select the location (building 1, 2 etc.) associated with the line item. The options are configured by your Administrator in the Porfolio>Lists>Projects menu.
Note: To hide the fields that are not in use by your organization, right click on any header. Go to columns and uncheck the fields you want to hide then click Save Layout.
|