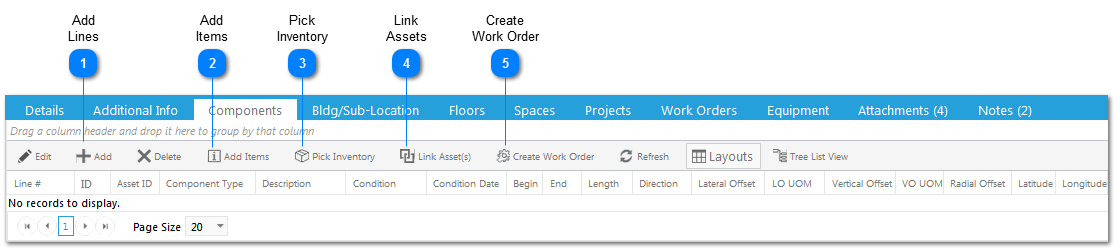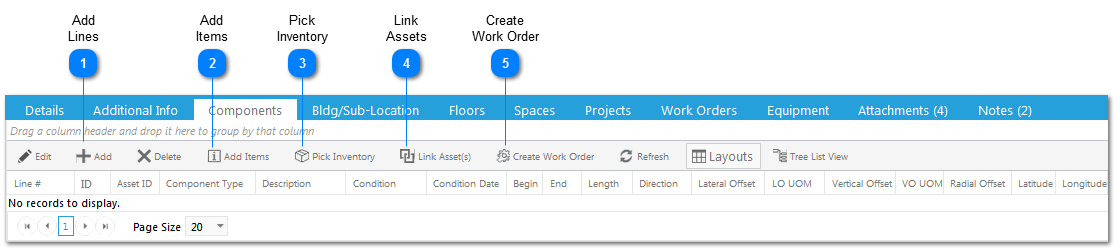Add LinesClick on the  icon to open a new line for editing. Use the text boxes and drop-down options to enter your information. |
 Add ItemsClick on the  icon to open the Items dialog. Drag and drop previously existing items from the left hand side to the right and click save.
|
 Pick InventoryClick the  icon to open the Pick Inventory dialog. Drag and drop existing inventory records from the left hand side to the right then click save.
|
 Link AssetsClick the  icon to open the Select Assets dialog. Drag and drop assets from the left hand side to the right then click save.
|
 Create Work OrderClick the  icon to open the Generate Work Order dialog. Select from the options which components you wish to create the work order on then click save.
|
|