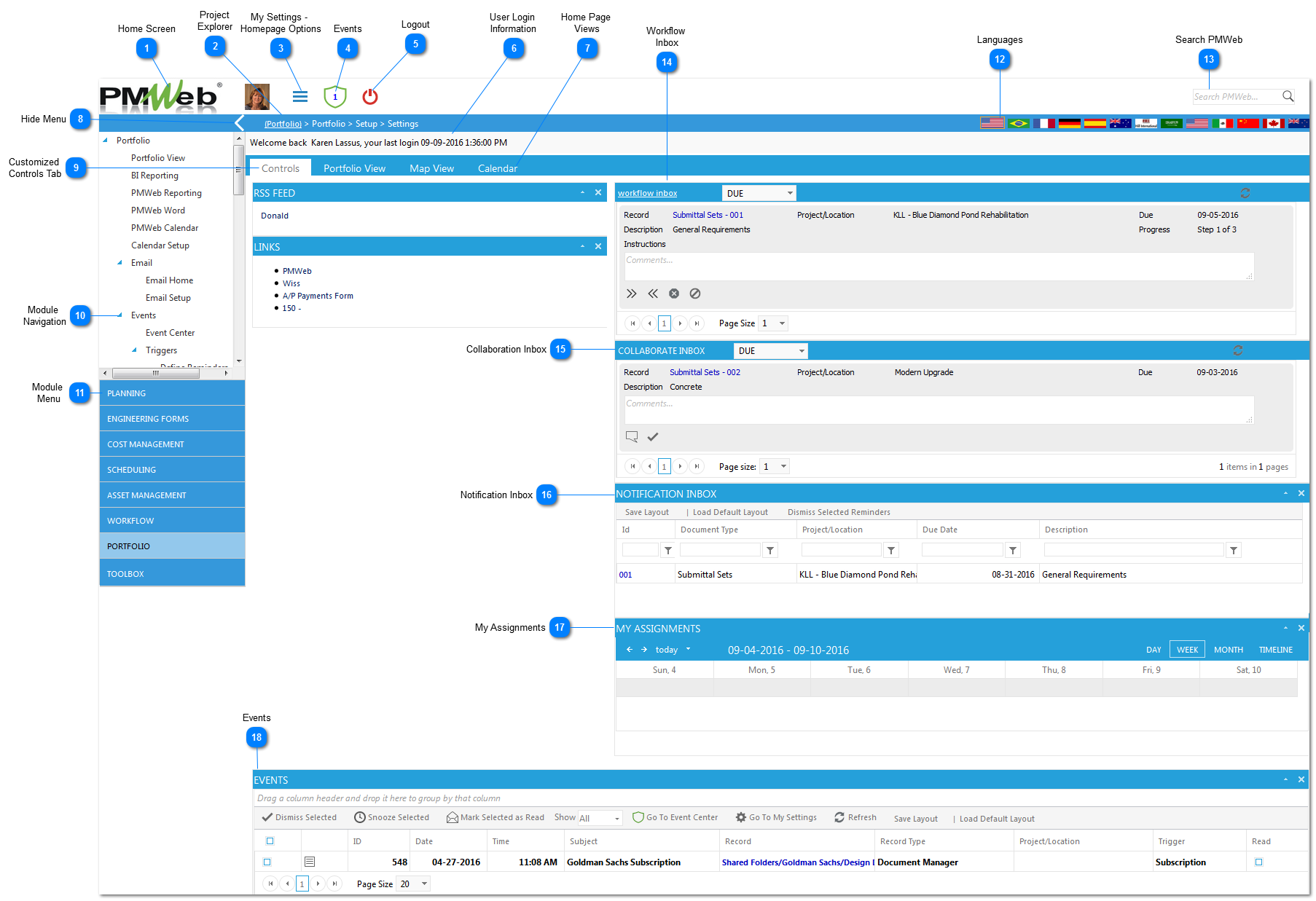The Home Page is the first screen that is displayed when a user logs in to Compass. This page contains data such as workflow/notification inbox items, weather/RSS feeds and important links. This page can be customized based on the needs of each user by clicking the "My Settings" button, based on their security settings.
 Home ScreenClick the PMWeb icon to navigate back to your home screen from anywhere in the application. This icon will be visible as you navigate through the PMWeb modules.
|
 Project ExplorerClick the first segement (underlined) of the breadcrumb trail at the top of the page. The Project Explorer temporarily replaces the PMWeb ontrol Panel. Locate a project in the tree and dlick on it to log into thatq project and close the Project Explorer.
|
 My Settings - Homepage Options Allows you to personalize your view of the home screen. Select to do one of the following:
- Create Reminder
- Return to the Home Page
- Change your settings on the My Settings page
|
 EventsClick to view your events such as Alerts, Reminders, Subscriptions and Workflows.
|
 LogoutClick to logout or end your session of PMWeb.
|
 User Login InformationThis section displays the user that is currently logged in as well as the last time/day you logged in to PMWeb.
|
 Home Page ViewsClick tabs to change your home page views
Note: Tabs are set up via My Settings, which can be accessed via the Homepage Options (#2 above).
|
 Hide MenuClick to hide the navigation menu on left hand side of the screen.
|
 Customized Controls TabThe home page contains various web parts that can be tailored to a user's preferences. These webparts include RSS feeds, links, weather feeds, notifications, workflow, calendar, etc. These webparts are set up via My Settings which can be accessed via the Homepage Options (#2 above).
|
 Module NavigationUse this menu to navigate to specific records once the module is selected from the Module Menu. See the Record section for more information on navigating and entering new records. |
 Module Menu Use this menu to navigate the various modules in PMWeb. Once a module is selected, a submenu for the forms in that module will appear above it.
|
 LanguagesThe flag icons in the upper right of the PMWeb screen represent the languages that are currently available to select from. Click the flag to translate to program’s labels and messages to that language.
|
 Search PMWeb Use to search for specific information across your PMWeb site. To search, type in the information you are looking for and click the magnifying glass.
|
 Workflow InboxThis section displays any workflow items that you need to take action on. Workflow items can be sorted as per the options in the dropdown. The items displayed are based on how your workflows are configured.
|
 Collaboration InboxThis section displays any collaboration requests that have been sent to you. See the Collaboration section for more information. |
 Notification Inbox This section displays any notifications that have been sent to you where the "Complete Date" has not been filled in. See the Notifications section for more information. |
 My AssignmentsThis section displays any tasks relating to Engineering Forms that have been assigned to you (outside of workflow). Use the week, month, timeline tabs or arrows to change how your data is displayed.
|
 EventsThis section displays any events, such as Alerts, Reminders, Subscriptions, etc.
|
|