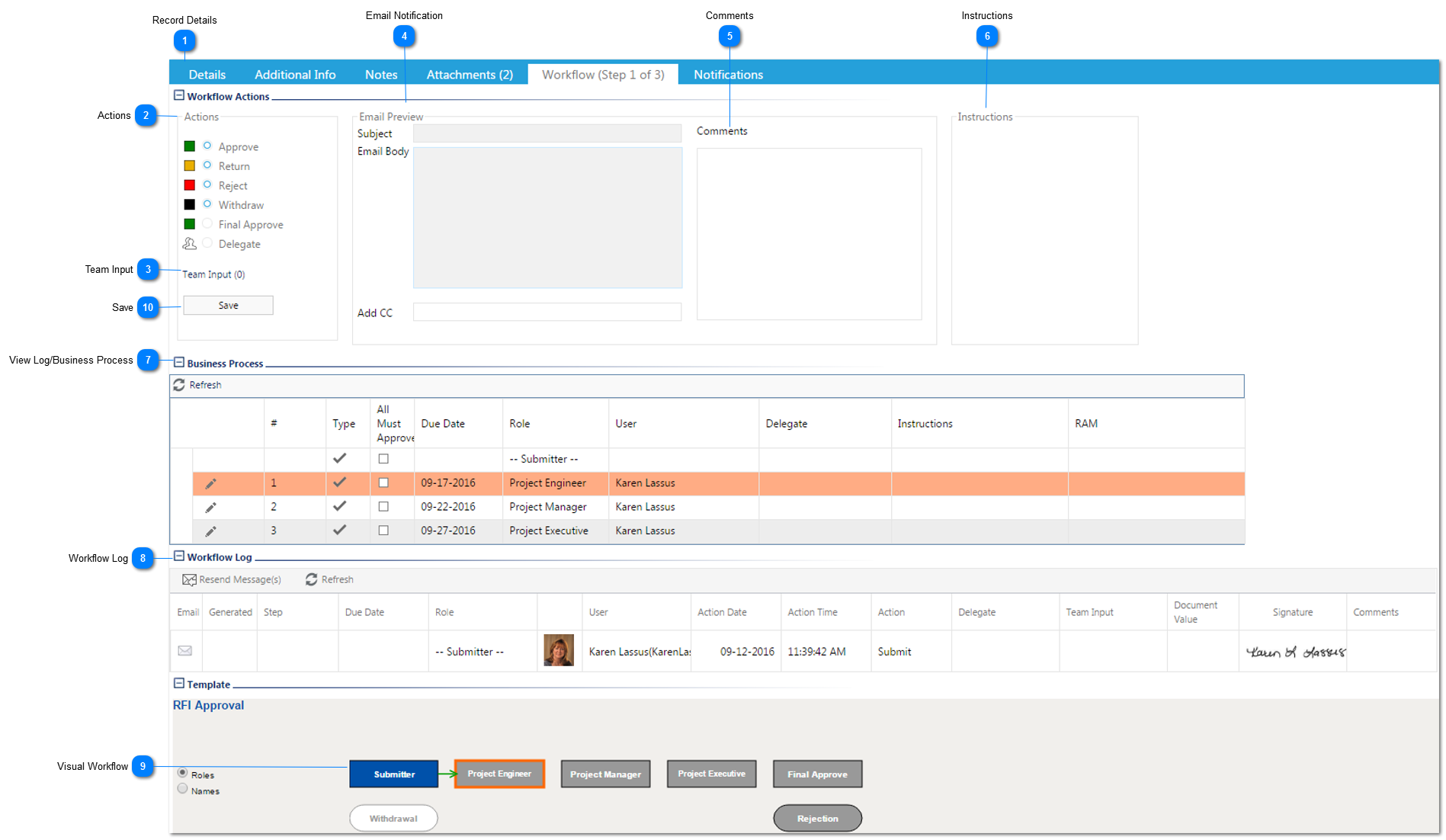If you have been designated as an approver in a workflow, you will receive an email requesting your approval when the workflow has moved to your step. You can also see all workflows awaiting your action in the "Workflow Inbox" found on the Home Screen. Both the email and the Inbox will contain a link that brings you directly to the record that required your review. Click on the link and then use the following steps to approve the record.
 Record DetailsReview the record details including any Attachments or Notes.
|
 ActionsSelect the action you wish to take:
Approve: Moves the workflow to the next step.
Return: Returns the workflow to the previous step.
Reject: Ends the workflow, the record becomes locked.
Withdraw: Is only available for the workflow submitter (you). It returns the workflow back to you (the submitter) no matter where it is in the process. The record becomes locked and no more changes can be made to it.
Final Approve: Approves the record and ends the workflow process. Depending on how your PMWeb Administrator has configured the workflow, this option will usually only be available if you are the final approver in the worfklow process.
Delegate: Allows the approver to designate a different person they would like to give the ability to approve this record in their place.
Once an action is selected, the email section of the form will be populated with information the person in the next step will receive.
|
 Team InputClick to collaborate with users outside of the workflow. Once selected, choose the people you want to collaborate with, then click Save.
|
 Email NotificationThese fields will display the email notification information that the person assigned to the next step will receive. The only field that can be edited is the "Add CC" field. The format of the email is configured by your Administrator in the Workflow menu.
|
 CommentsAdd comments to be viewed by the person assigned to the next step.
|
 InstructionsInstructions for the workflow step are displayed here.
|
 View Log/Business ProcessClick this button to view the history (who approved, when, etc.) of the workflow steps that occurred.
|
 Workflow LogThese fields display how the workflow is configured as well as status of the workflow as it moves through the workflow. The current workflow step will be highlighted in orange. The workflow is configured by your Administrator in the Workflow menu.
|
 Visual WorkflowThis section displays the workflow in a visual format. The current workflow step will be highlighted in orange.
|
 SaveOnce all information has been entered and reviewed, click Save to submit the workflow to the next step. The person assigned to the next step will receive an email notification which includes the information contained in the Email Notification and Comments fields.
|
|