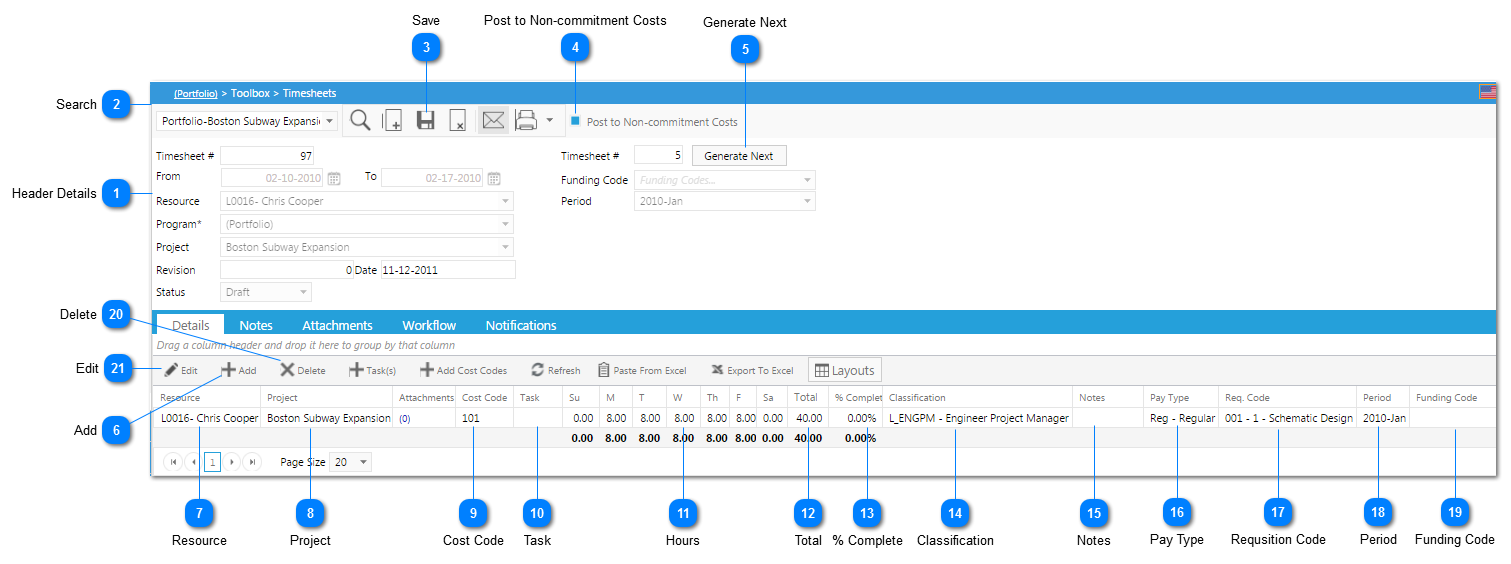The Timesheet form is used to track hours against a project.
Navigation Path: Toolbox > Timesheets
OR access via Daily Report Form
 Header DetailsFrom: Enter the start date the timesheet if for.
To: Enter the end date the timesheet is for.
Resource: Select the person who is reporting their time.
Program: Select the program.
Project: Select the project you are charging hours against.
Revision: The revision will automatically be populated by PM Web with the next available numerical value depending on the type of form and project it relates to.
Date: The revision date will automatically be populated by PM Web using the current date.
Status: The status (draft, submitted etc.) will automatically be updated by PM Web based on the workflow configuration.
Timesheet: This field will be automatically populated by PM Web.
Funding Code: Select the funding code to charge your time to.
Period: Select the timeframe/period you are charging your time to.
|
 SearchUse to search existing timesheets.
|
 SaveClick to save the header details of the timesheet.
|
 Post to Non-commitment CostsClick if the cost is not associated with a current contract or commitment.
|
 Generate NextClick to create another timesheet. The header details and the line details will be copied to the new timesheet.
|
 AddClick to add a line item to the timesheet.
|
 ResourceThis field will be automatically populated by PMWeb based on the information entered in the header details.
|
 ProjectThis field will be automatically populated by PMWeb based on the information entered in the header details.
|
 Cost CodeSelect the cost code to charge your time to.
|
 TaskSelect the task to charge your time to. The options are configured in the schedule module.
|
 HoursEnter the number of hours/minutes to charge against the line item.
|
 TotalThis field will be automatically populated by PMWeb based on the time entered.
|
 % CompleteEnter the percent complete of the task.
|
 ClassificationSelect the classification (office worker, journeymen, etc.).
|
 NotesEnter notes/details regarding the line item.
|
 Pay TypeSelect the payment type (OH, regular, etc.)
|
 Requsition CodeSelect the requisition code associated with the line item.
|
 PeriodSelect the period.
|
 Funding CodeSelect the funding code.
|
 DeleteClick to remove an existing line item. To remove, highlight the line item then click Delete.
|
 EditClick to modify an existing line item. To modify, highlight the line item then click Edit.
|