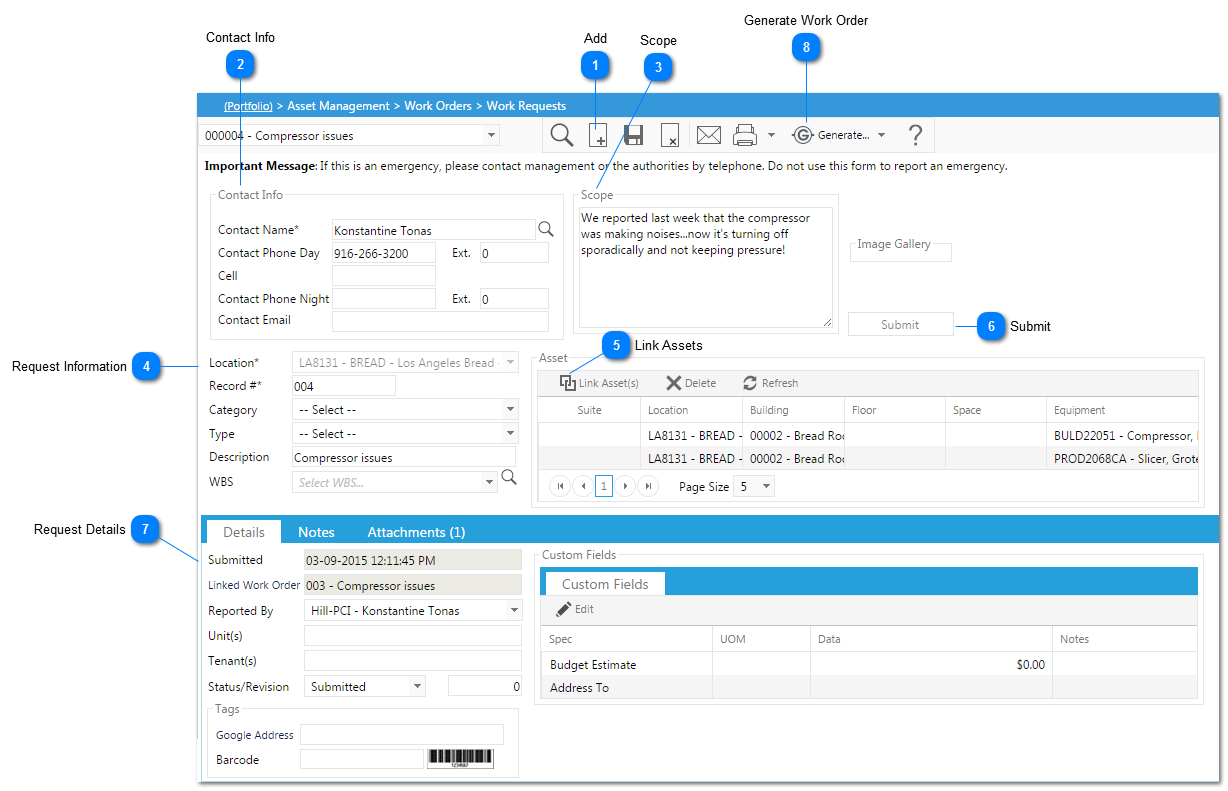This module allows users to request work (repairs, move etc) to be completed at any given location. The work requests can eventually be approved and used to create "official" work orders.
 AddClick to add a new request.
|
 Contact InfoContact Name/Phone: This will be automatically populated by PMWeb based on the user who is entering the request.
Cell/Contact Email: Enter your cell phone/email information. If this information has already been entered in the company database, this information will be populated by PMWeb.
|
 ScopeEnter the scope of work being requested (detailed).
|
 Request InformationLocation: Select the location of where the work request is being performed.
Record: This field will be automatically populated by PMWeb.
Category/Type: Select the category/type of the work being requested.
Description: Enter a brief description or the work request. A more detailed description should be added in the scope section.
|
 Link AssetsIf you would like to link shared assets to this request, click on the link Assets icon. Once clicked a new window will be displayed which lists all assets on the left hand side of the screen. To link, select the asset from the left and drag and drop to the right hand side of the screen. Once all assets are linked, click the Save button on the bottom right.
|
 SubmitOnce all information has been entered, click Submit.
|
 Request DetailsSubmitted: This field will be automatically populated by PMWeb once the submit button is clicked.
Linked Work Order: This field will be automatically populated by PMWeb if there is an approved work order tied to the request (after the generate button is clicked - see #8).
Reported By: Select who the work request was reported by.
Units/Tenants: These fields will be automatically populated by PMWeb.
Status/Revision: Select the status of the work request. If workflow has been configured this field will be automatically populated by PMWeb.
Tags: Click on the blue hyperlinks (latitude/longitude/elevation/google maps). Once clicked a new window will be displayed. Type the location in the map point at field then click the green arrow, this will populate the latitude and longitude fields.
|
 Generate Work OrderClick to generate an "official" workorder. Once clicked a message will be displayed advising that the workflow has been created (it will also display the new workorder number).
|
|